최근 안드로이드 11버전에 관련하여 Drastic 어플리케이션의 업데이트가 있었습니다.
일단 제 스마트폰은 안드로이드 10버전이기도 하였고, 저와 별 관련이 없다고 생각해서
대수롭지 않게 생각하고 뭐라뭐라 뜨는 팝업창을 그냥 넘기고 업데이트를 진행하였는데
그 이후 Drastic에서 기존에 잘 불러오던 롬 파일과 세이브 파일을 읽어오지 못하는 문제가 발생하였습니다.
아마 안드로이드 11버전부터 범위 지정 저장소 강제 기능이라고
개인정보 보호를 위하여 어플리케이션이 접근할 수 있는 저장소 권한이 제한되게 되어서 그 부분을 다시 새롭게 설정해줘야 되도록 바뀌어서 그런거라 생각하고 있습니다.
그래서 저처럼 별 생각없이 업데이트 했다가 당황스럽게도
Drastic에서 기존 롬 파일과 세이브 파일을 불러오지 못하는 문제가 발생하신 분들 위해
문제 해결 방법을 기술하도록 하겠습니다.
1. 가장 먼저, Drastic 폴더를 백업합니다.
보통 스마트폰의 도구-내 파일-내장 저장공간에 들어가보시면
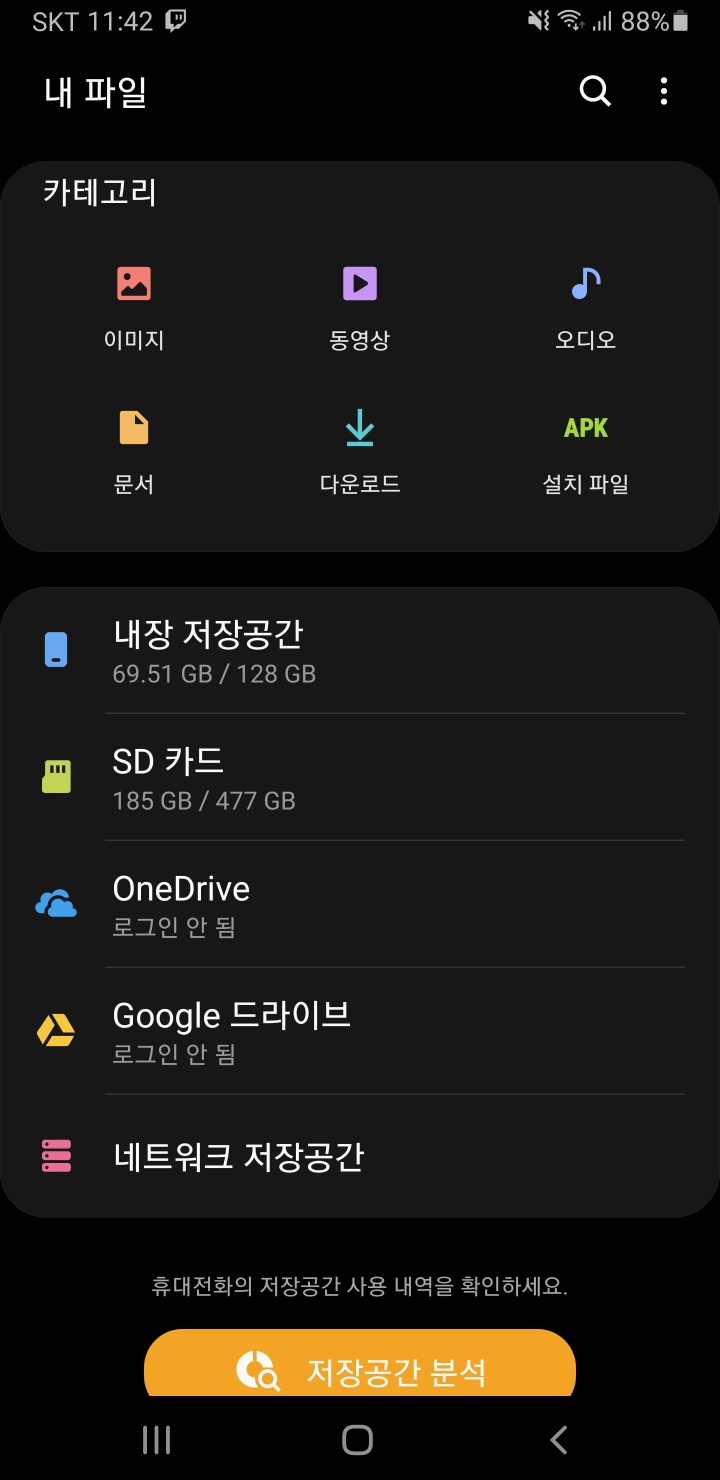
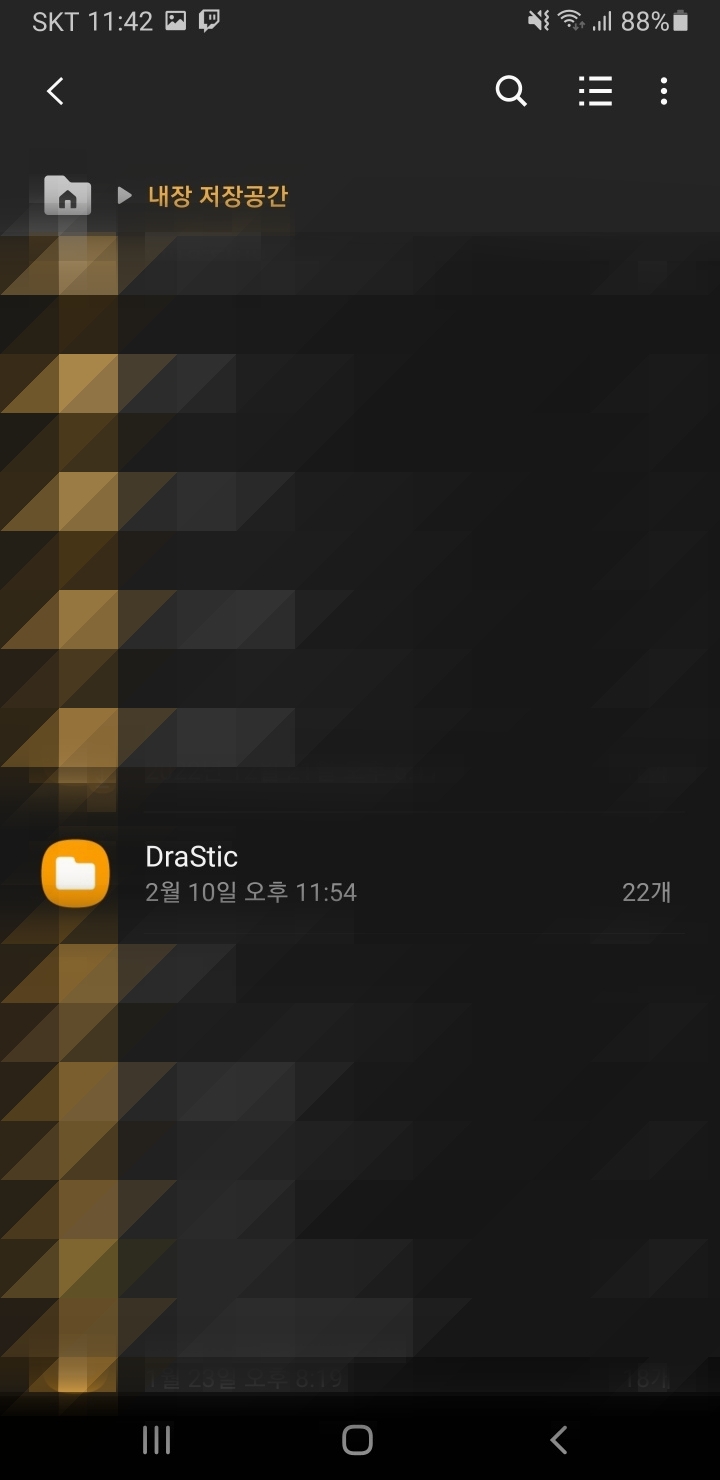
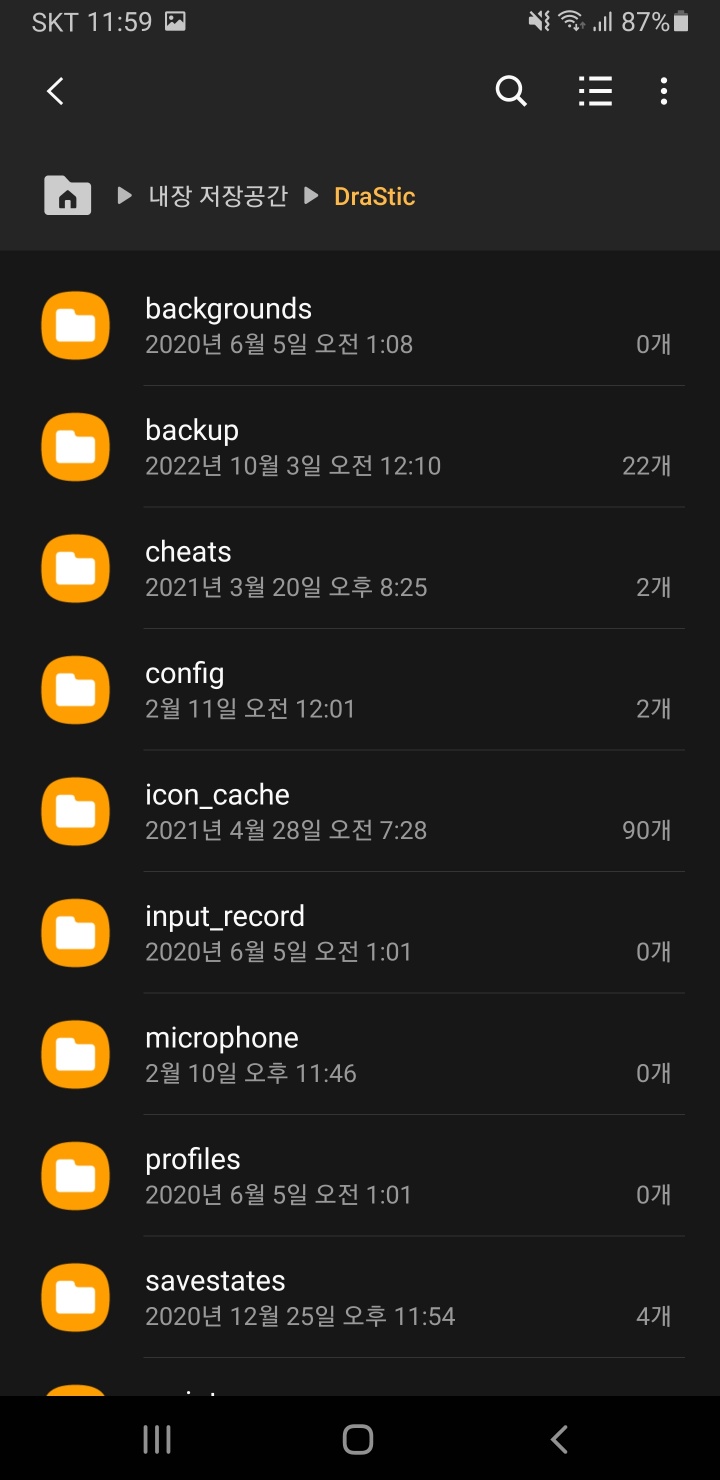
DraStic 폴더가 있는 걸 발견하실 수 있습니다.
먼저 이 DraStic 폴더 전체를 백업용으로 다른 곳에 (PC라던가, SD카드라던가 등등) 복사, 붙여넣기 해둡시다.
DraStic 폴더 중에서도 가장 중요한 건 안에 있는 backup 폴더입니다.
backup 폴더에 저장되어 있는 .dsv 파일들이 바로 게임 세이브 파일들입니다.
여하튼 DraStic 폴더가 백업이 다 되었다면
2. DraStic 앱을 제거 후 재설치합니다.
앱 재설치를 하는 이유는
업데이트 직후에는 정확한 롬 파일 위치를 찾아 지정해서 저장소 권한을 줘도 앱 내부에서 권한이 꼬이는 건지
제대로 권한 설정이 안되고 계속 ?만 띄우면서 롬 파일을 못 찾고 게임 실행이 안되기 때문입니다.

일단 저는 저 앱 데이터 크기를 유지한다는게 정확히 뭔 소린지 몰라서 그냥 체크 해제한 상태로 제거했습니다.

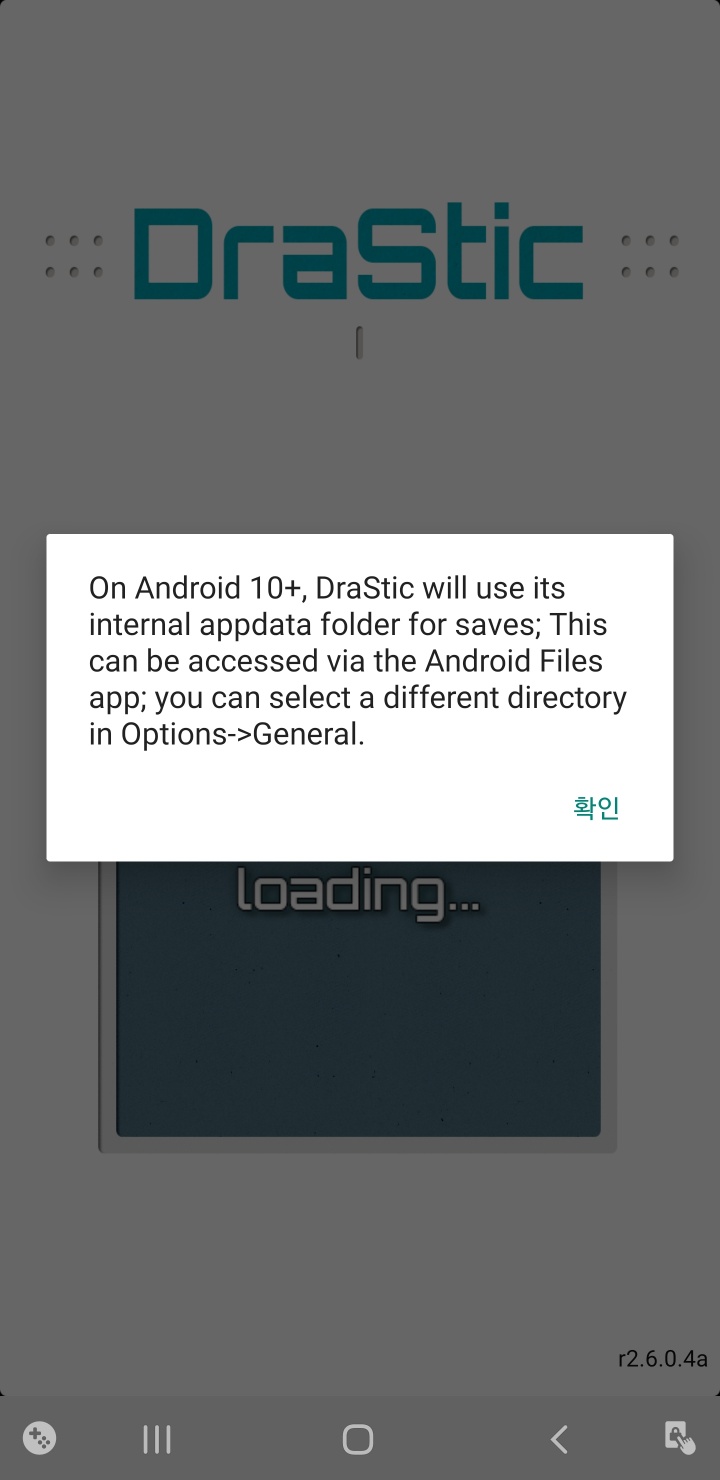
그리고 다시 구글 Play 스토어에서 Drastic을 다시 설치하고 실행하게 되면 이런 팝업이 뜰겁니다.
지금 다시 보니까 이전에 아무 생각 없이 닫았던 팝업에 대략적으로 세이브 파일에 관련된 이야기가 적혀 있었네요.
일단 이 상황에서 load new game을 누르면
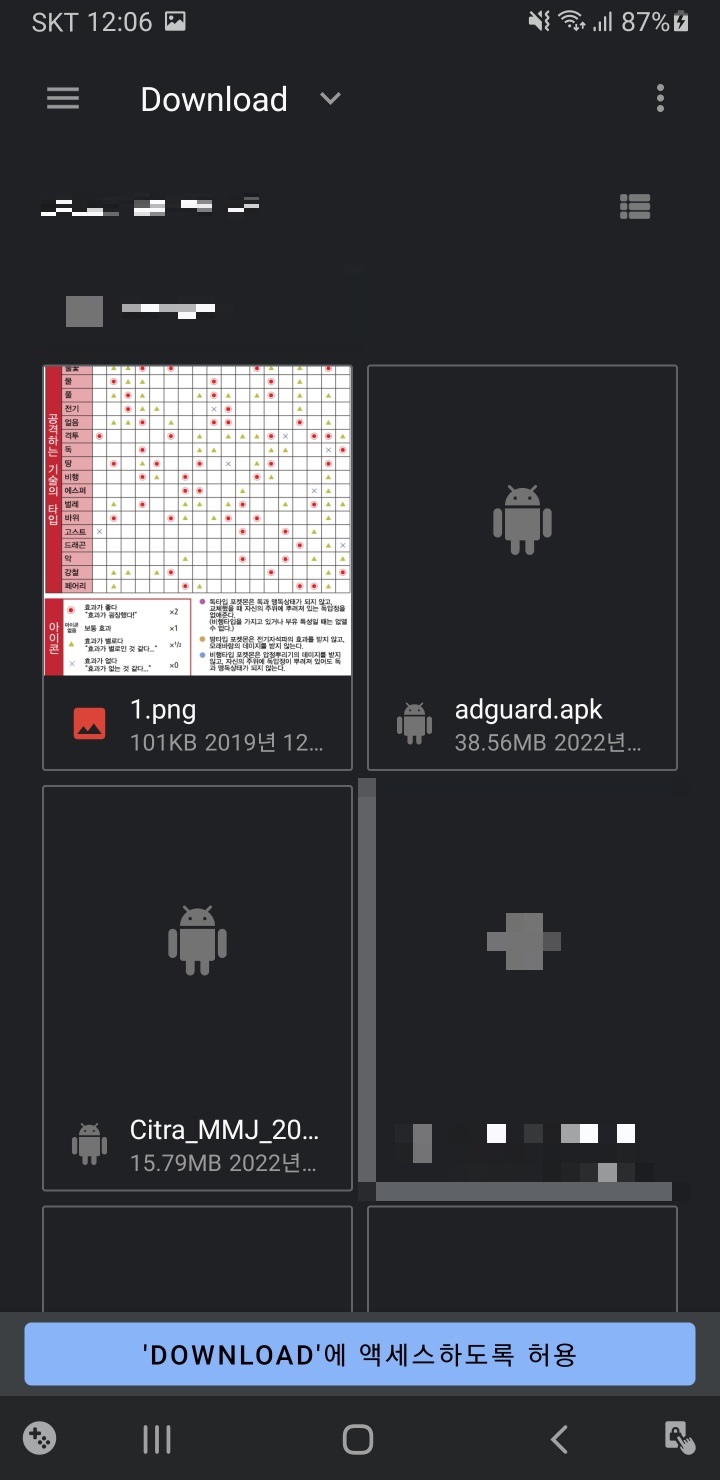
이런 식으로 기본적으로는 내장 저장공간의 Download가 기본 폴더로 지정되어 화면이 뜰 겁니다.
3. 롬 파일 위치 지정 및 액세스 허용
기존에 롬 파일을 내장 저장공간-Download 폴더에 저장해두셨던 분들은 바로 액세스 허용 버튼을 누르시면 되지만
저 같이 다른 위치에 저장해두신 분들은 롬 파일 위치를 바꿔서 지정해줘야 합니다.
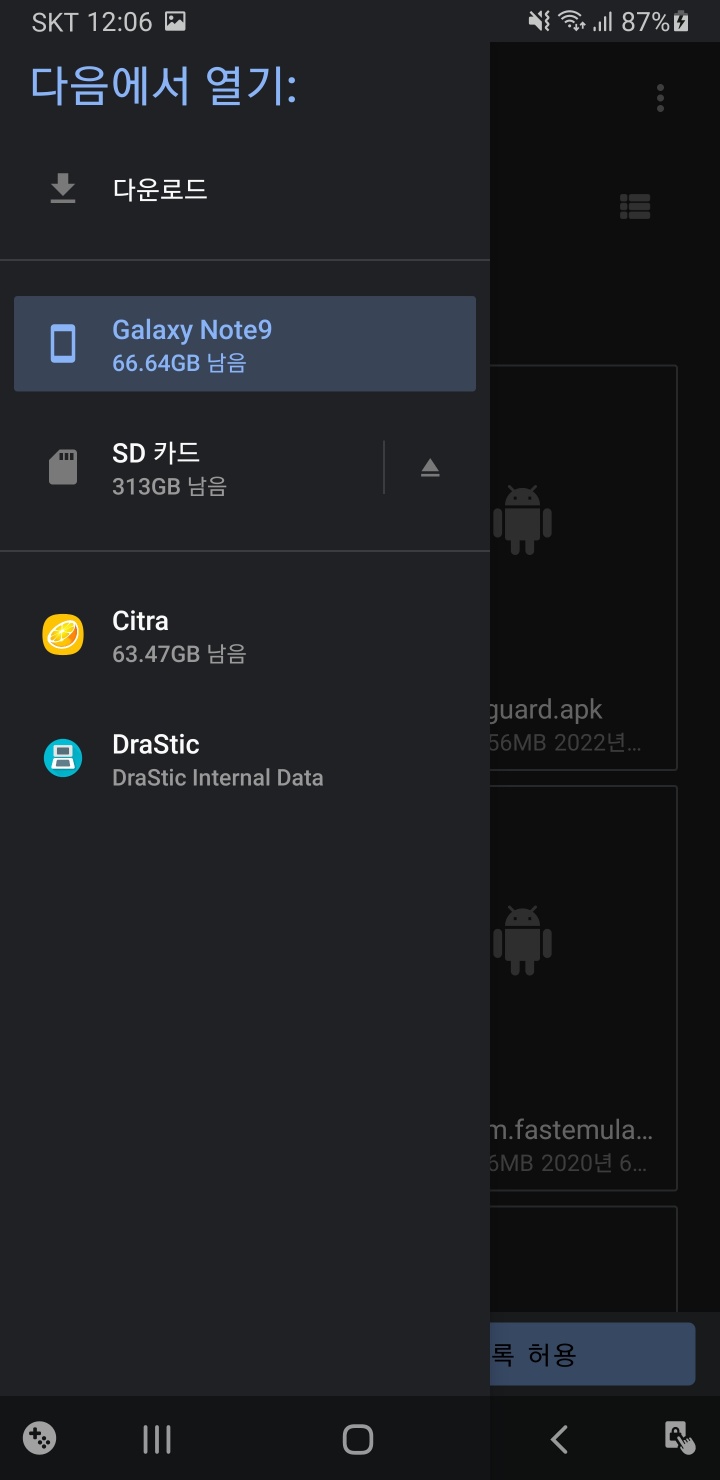
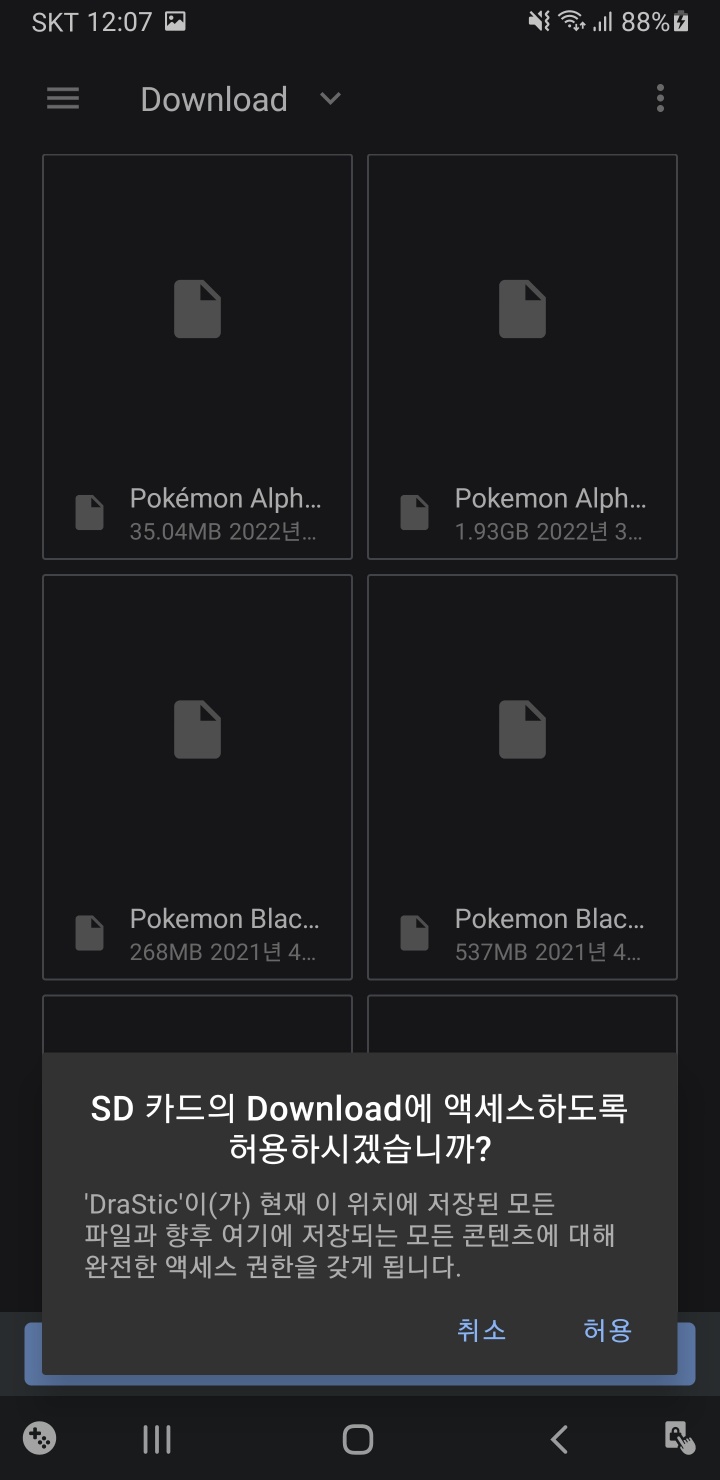
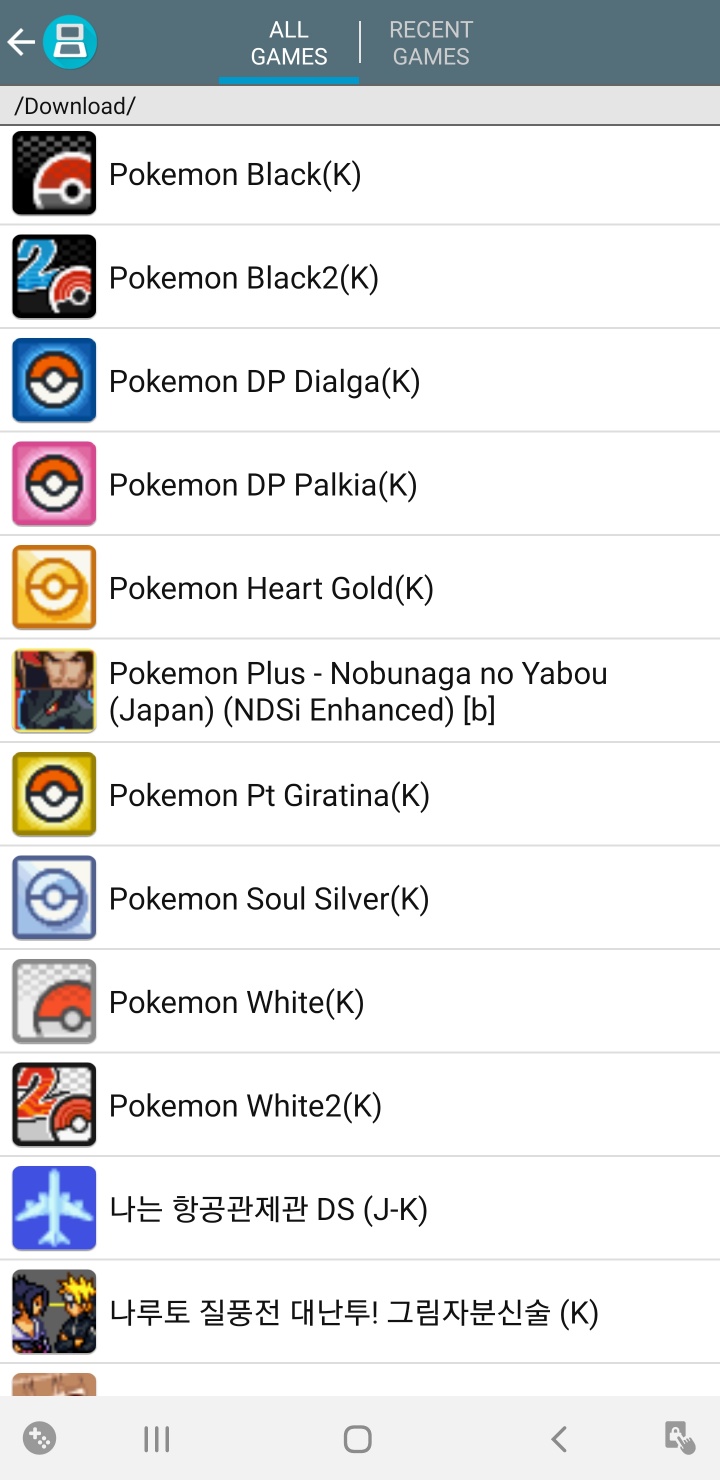
저는 SD카드에 롬 파일들을 저장하고 있기 때문에 좌측 상단의 버튼을 눌러 SD카드로 폴더 위치를 바꿔 지정해준 모습입니다. 이건 여러분들마다 게임 롬 파일을 저장하는 위치가 다르실테니 각자 개인에 맞게 폴더를 바꿔 지정해서 액세스 허용을 해주시면 되겠습니다. 액세스 허용을 해주고 나면 Drastic에서 정상적으로 게임 롬파일들을 불러오게 됩니다. 그러나 현재 이 상태에선 아마 기존 세이브 파일을 못 불러와 새 게임으로 시작되는 당황스러운 상황일 겁니다.
4. 기존 세이브 파일 연동
그러면 기존 세이브 파일을 불러와서 연동시켜야겠죠.
Drastic에서 change options를 눌러줍니다.
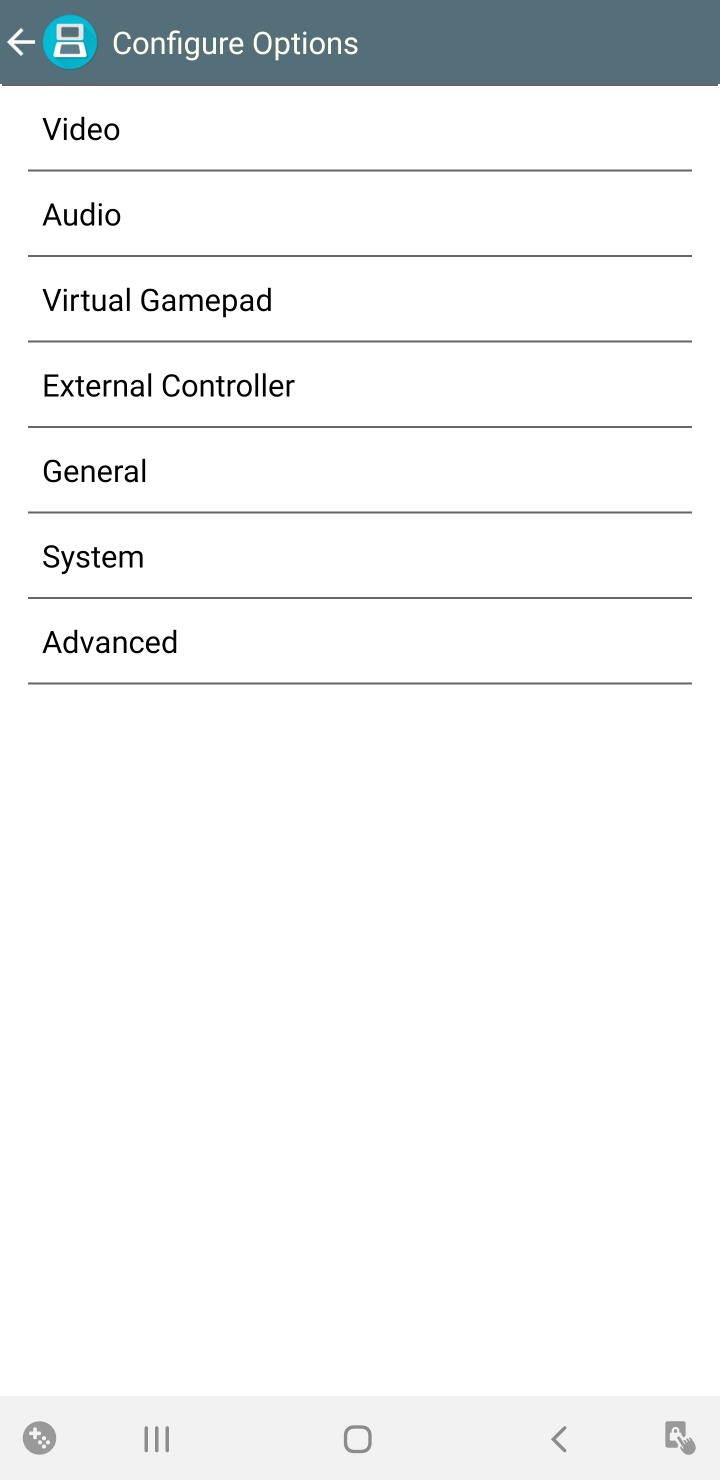
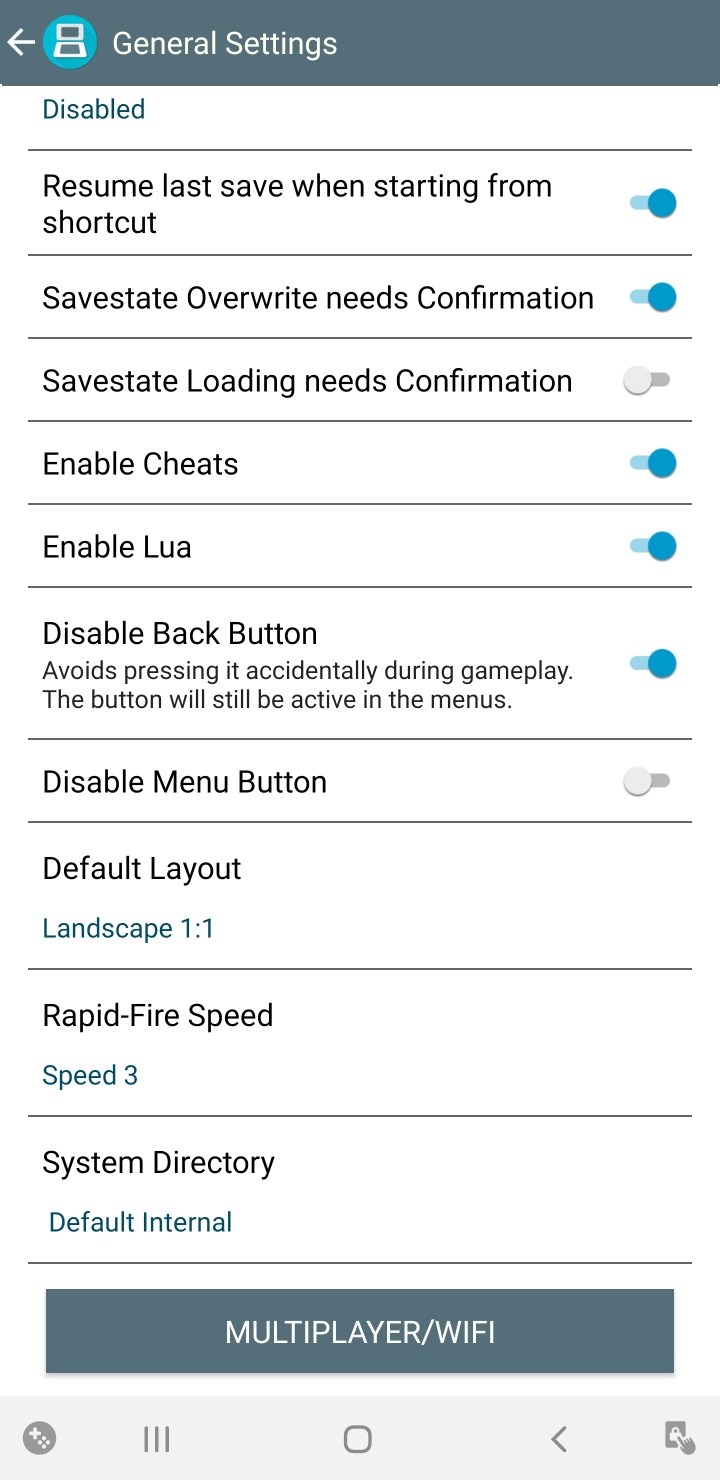
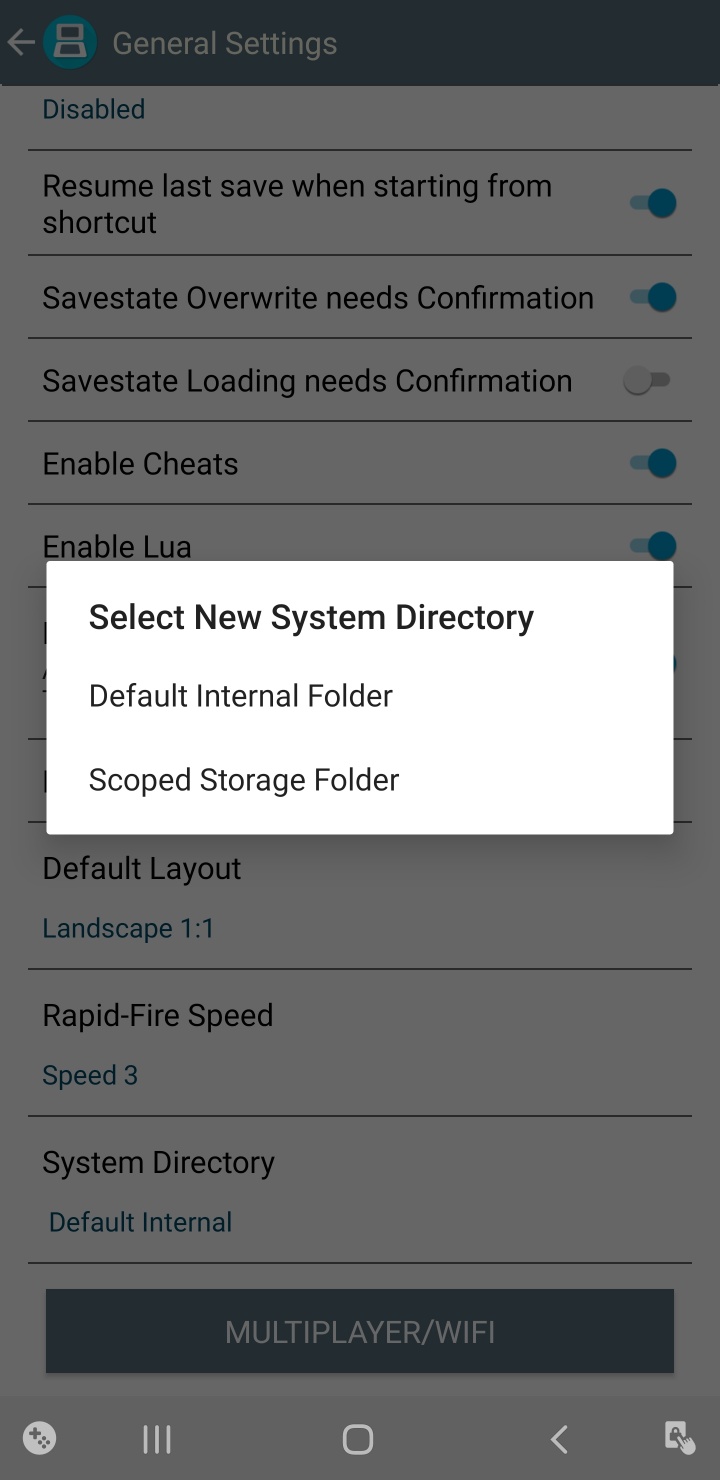
여기서 General로 들어가보면 맨 밑에 System Directory라는 옵션이 보이실 겁니다.
그걸 클릭해주면 Select New System Directory 팝업이 뜨면서 Default냐 Scoped냐 선택하라고 할텐데 여기서 Scoped Storage Folder를 선택합니다. 이게 바로 기존 세이브 파일 위치를 지정해서 액세스 권한을 주는 옵션입니다.

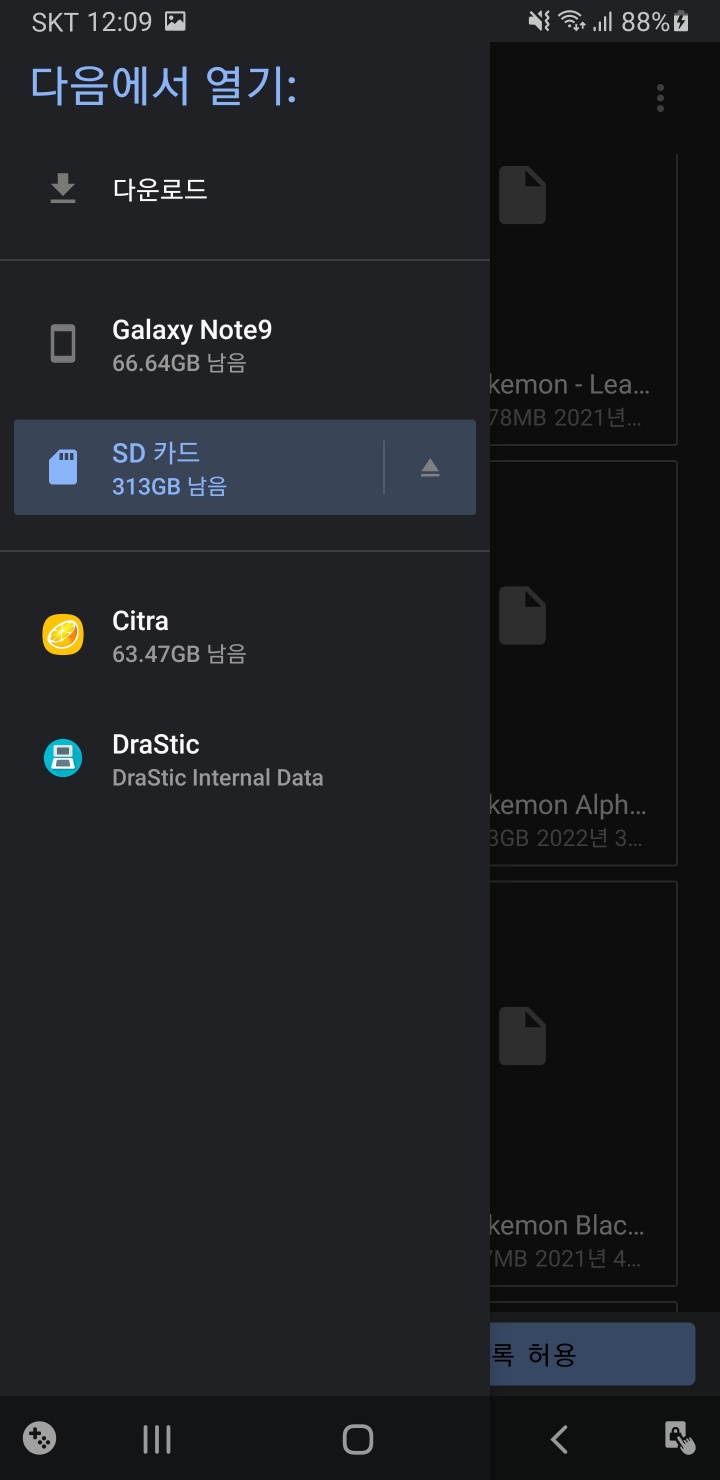
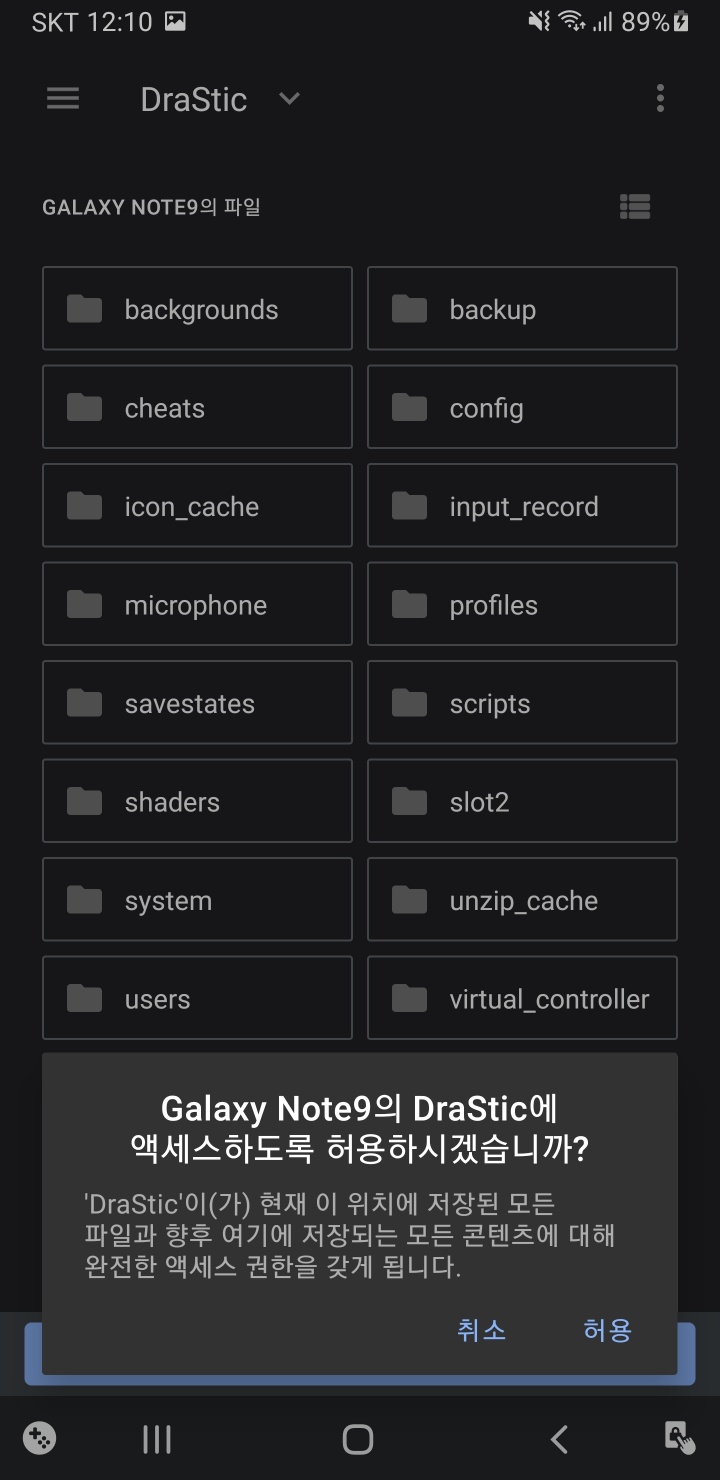
Scoped Storage Folder를 선택하면 이렇게 또 다시 폴더를 지정해서 액세스 허용을 해달라는 화면이 뜰겁니다.
아까 Drastic 폴더의 기본 위치 기억하시죠? 일반적으론 내장 저장공간-DraStic 폴더입니다.
이렇게 DraStic 폴더를 찾아들어가 선택해서 액세스 허용버튼을 눌러줍니다.
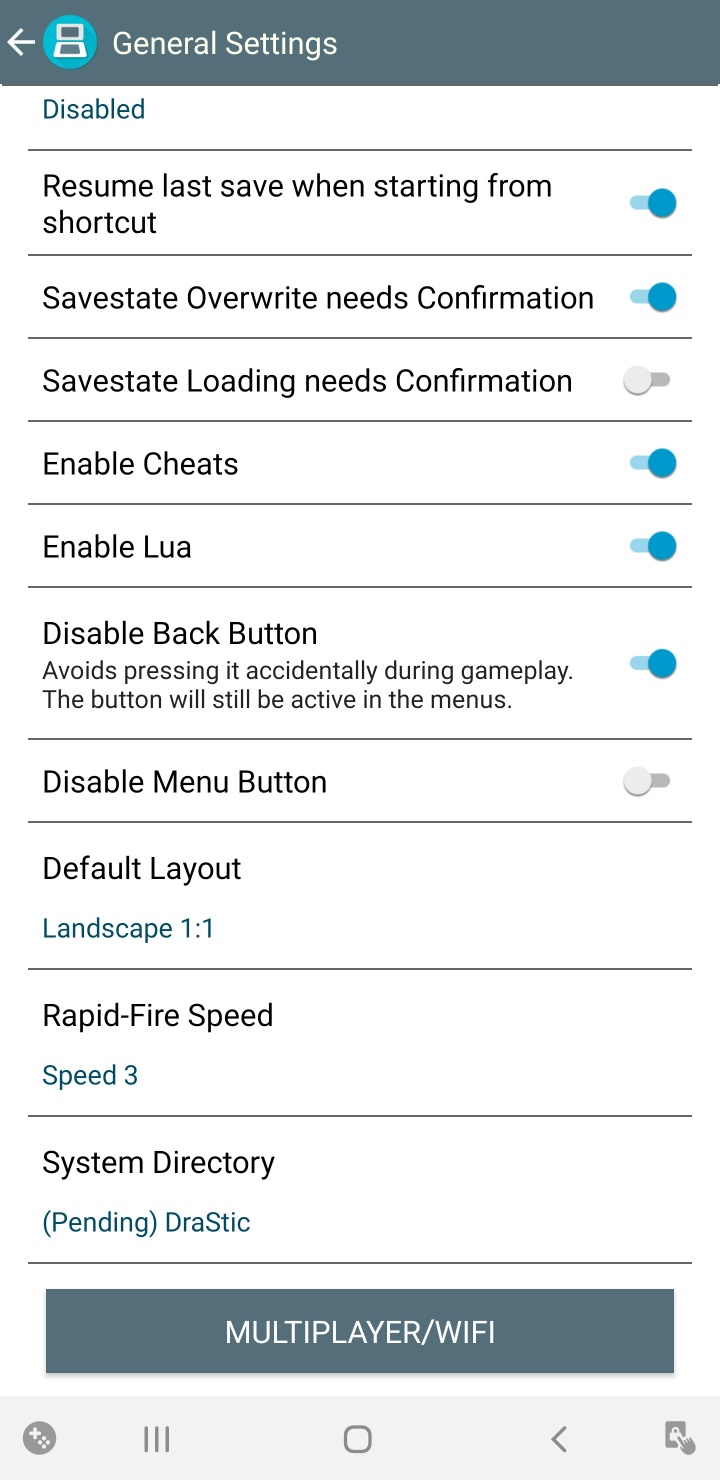
그러면 Drastic 앱을 완전히 껐다가 재시작해달라는 팝업창이 뜨면서 System Directory 옵션 부분이 스샷처럼 바뀔겁니다.

Drastic 앱을 완전히 껐다가 다시 실행시켜보면 이렇게 Existing Files라는 팝업창이 뜰텐데, KEEP을 선택해줍니다. (*절대 오버라이트는 선택하지 마세요.)
여기까지 잘 따라오셨다면 이제 기존 세이브 파일도 제대로 불러오게 되었을 겁니다.
이제 다시 재미있게 게임을 이어서 즐기시면 됩니다.
보통은 여기서 끝입니다만, 저 같은 경우처럼 다른 문제가 야기되었을 수도 있습니다.
5. 화면 크기 문제
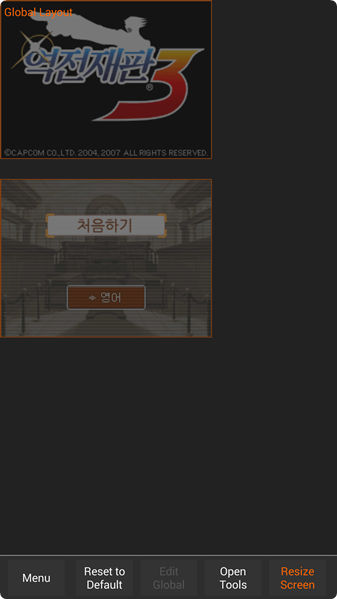
롬 파일도 제대로 불러왔겠다, 세이브 파일도 제대로 연동했겠다 이제 룰루랄라 게임을 즐겨야지~ 하고 게임을 실행했는데 이런식으로 스샷마냥 화면이 작게 나오는 분들도 계실거라 생각합니다. 제 경우가 그랬거든요.
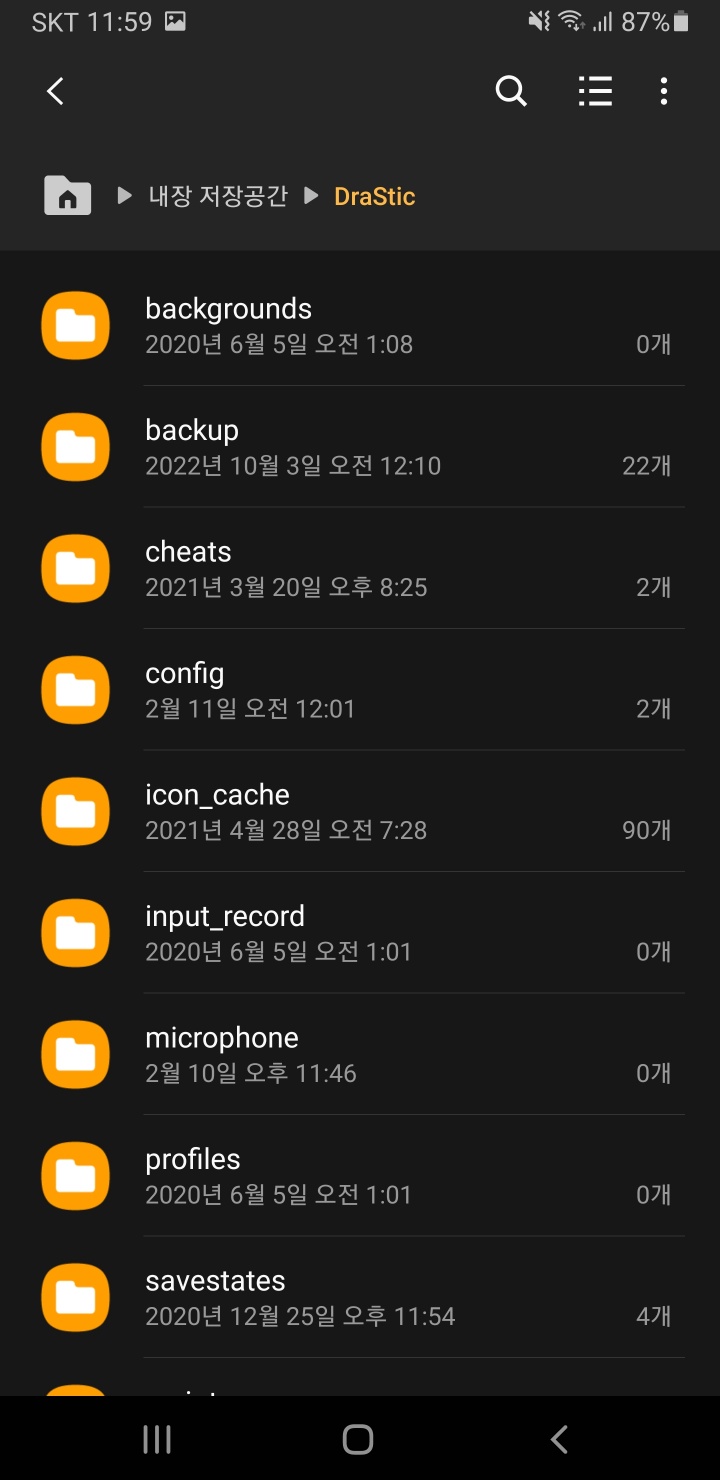
화면 크기를 고치는 방법은 Drastic 앱을 종료하신 뒤에 아까 내장 저장공간의 DraStic 폴더 기억하시죠?
거기서 config 폴더를 삭제한 뒤 다시 Drastic 앱을 실행하시는 겁니다.
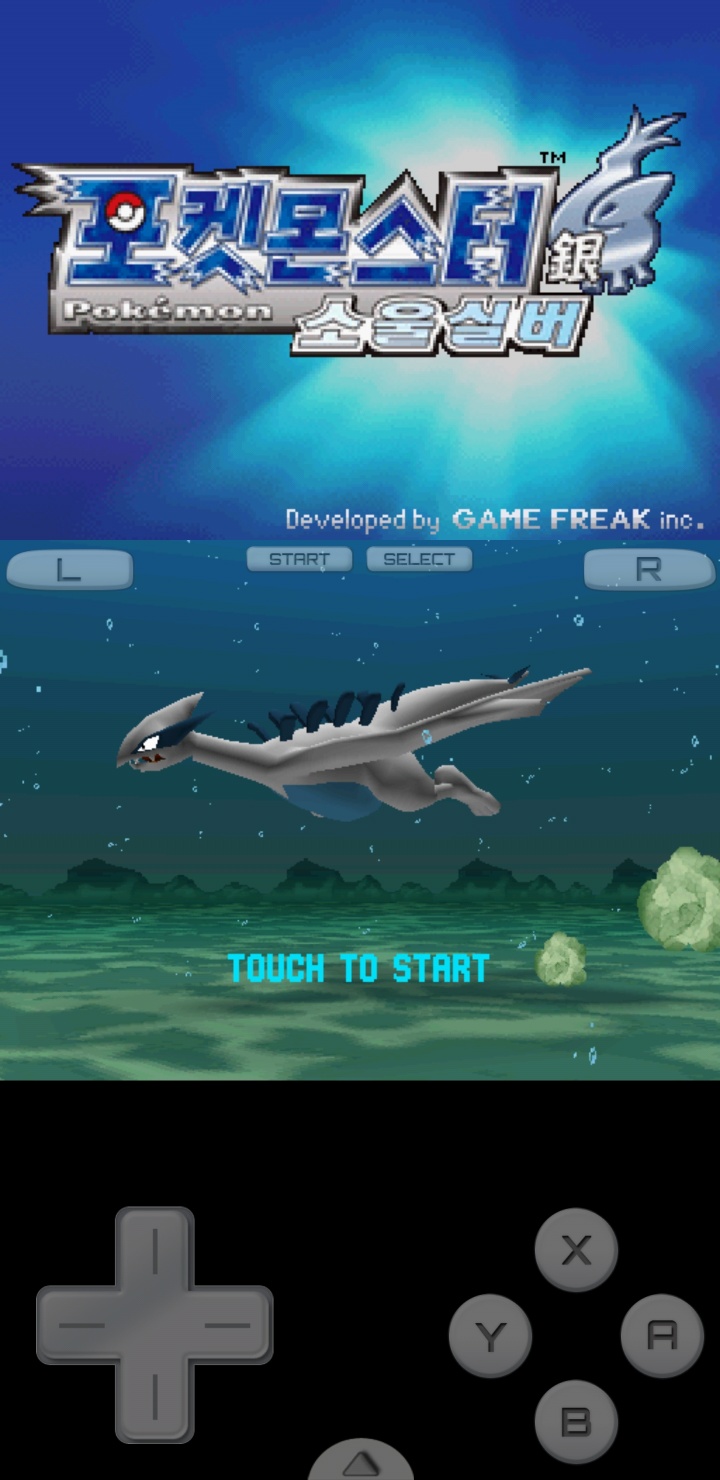
그러면 다시 예전처럼 풀로 꽉차는 화면으로 게임을 즐기실 수 있습니다.
6. 기타 설정 (패드 크기 설정, 게임 그래픽)
아무래도 기존 config 폴더를 삭제했기 때문에 예전에 본인에게 맞게 설정했던 게임 패드 크기나 기타 그래픽 설정이 날아간 상태이실 수도 있습니다. 그래서 그런 분들을 위해 추가로 설명을 덧붙여 놓겠습니다.
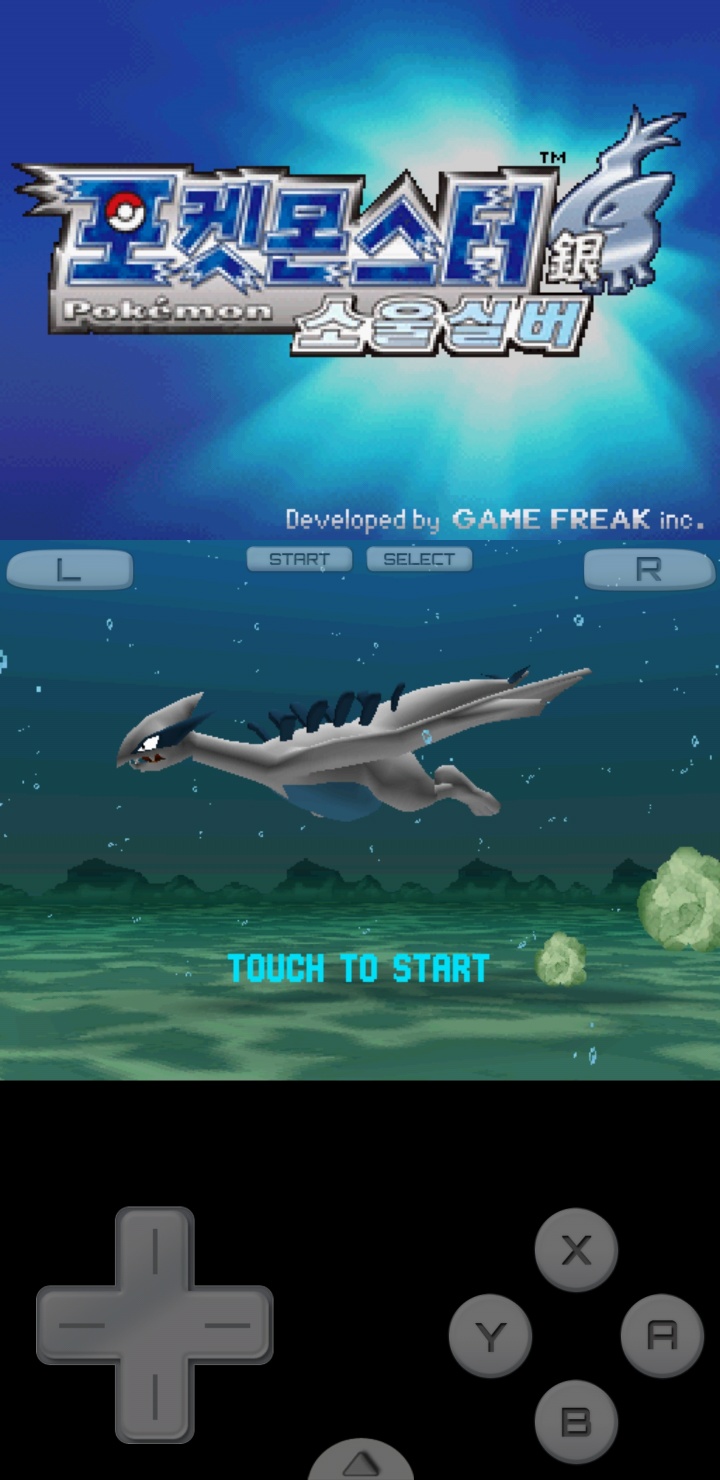
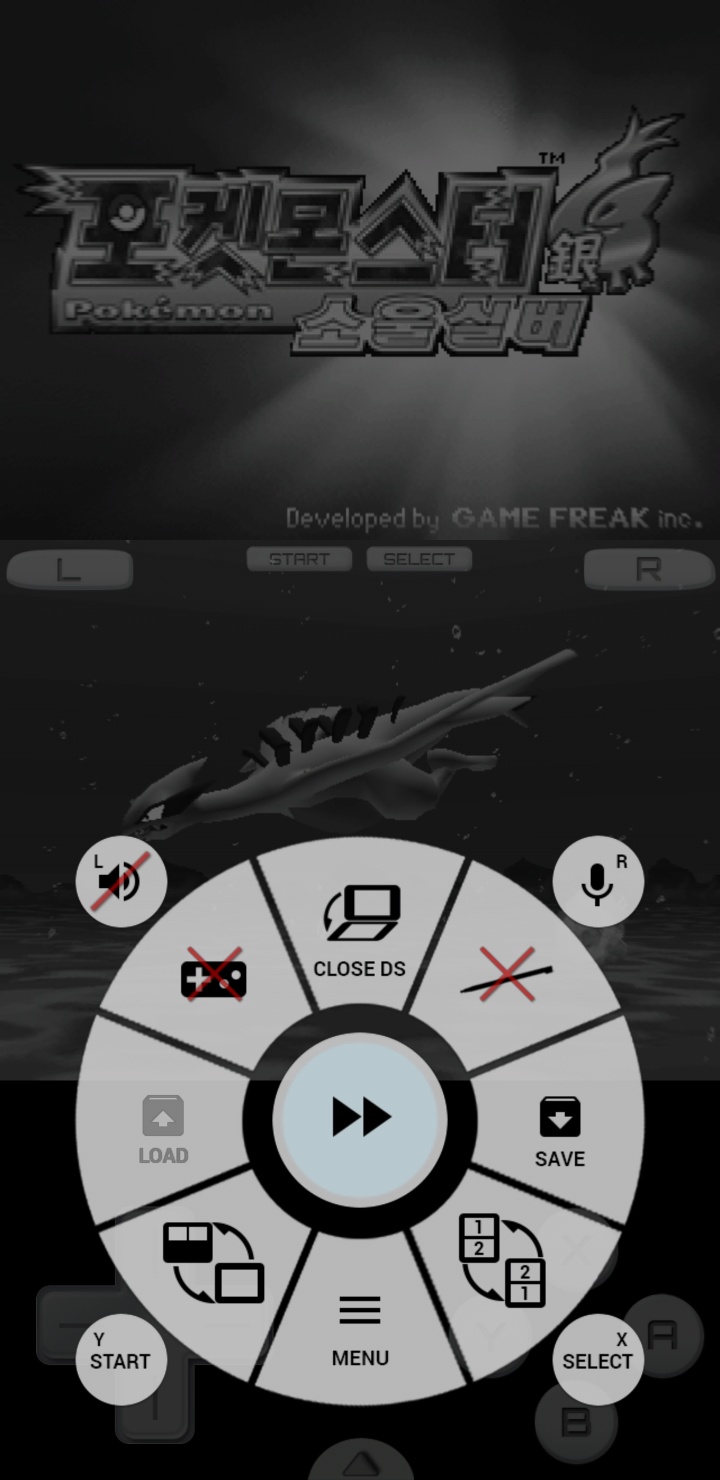
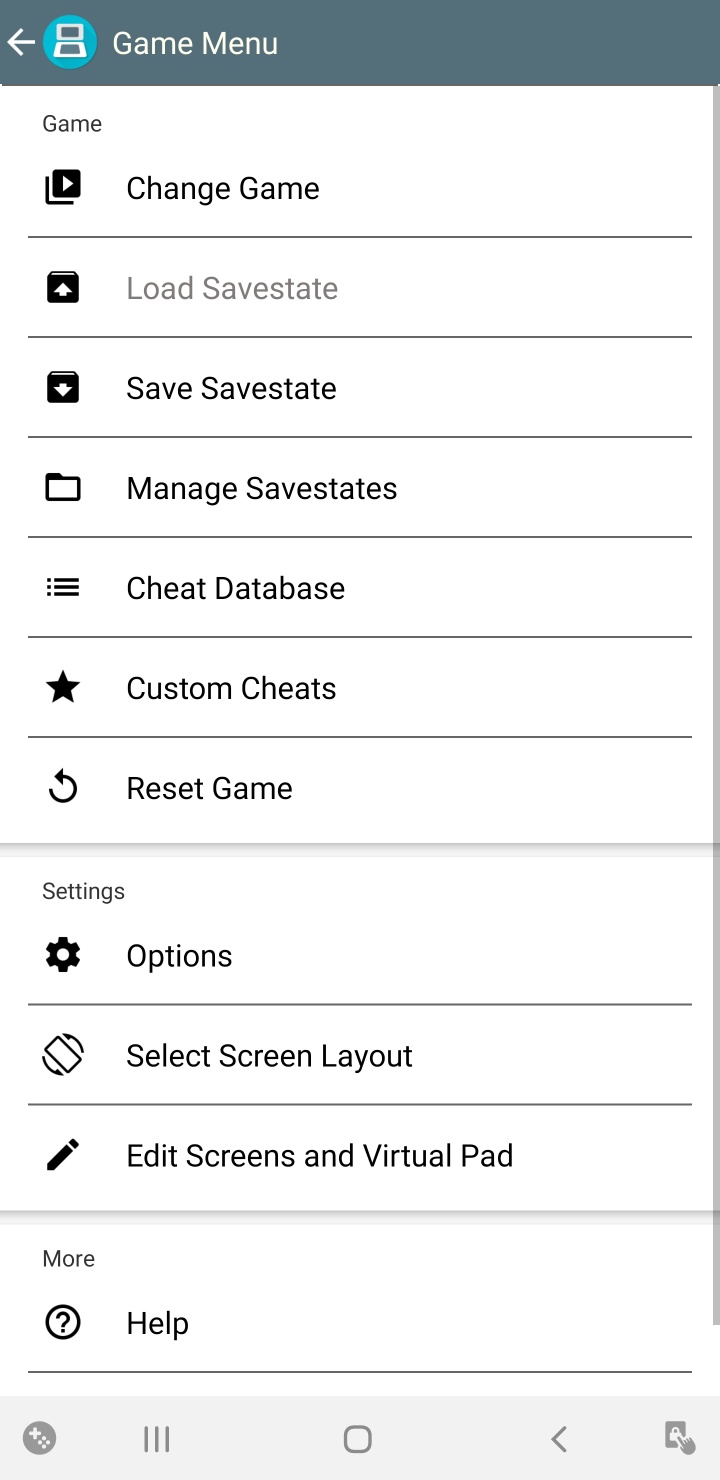
먼저 아무 게임이나 실행을 시킨 상태에서 하단 중앙에 보이는 화살표 (삼각형) 버튼을 눌러 MENU로 들어가보면
중간에 Edit Screens and Virtual Pad라는 옵션이 보이실 겁니다. 그걸 선택해줍니다.
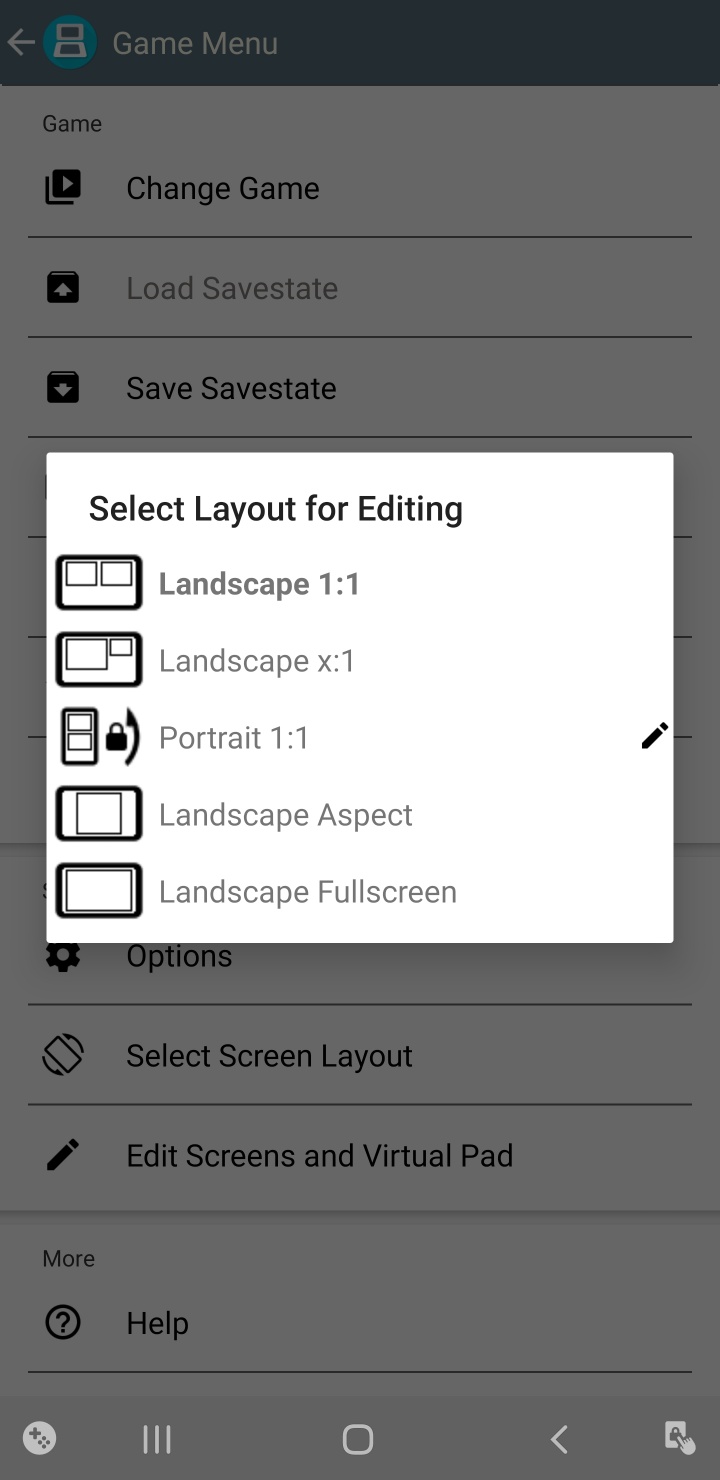
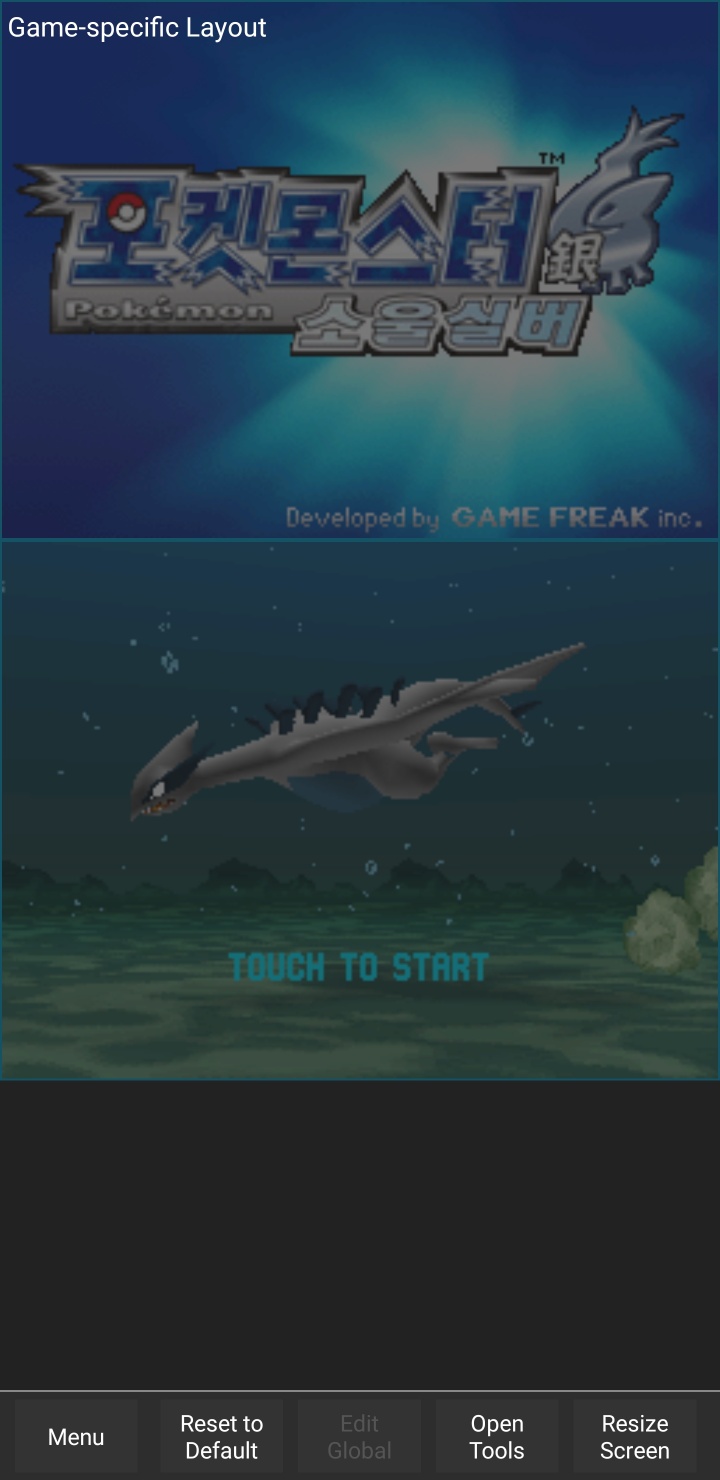
그러면 어떤 layout을 수정할거냐는 팝업창이 뜹니다.
보통 저는 세로 화면으로 즐기기 때문에 가운데에 있는 Portrait 1:1 레이아웃을 선택했습니다.
레이아웃을 선택하고 나면 오른쪽 스샷같은 화면이 뜰겁니다.
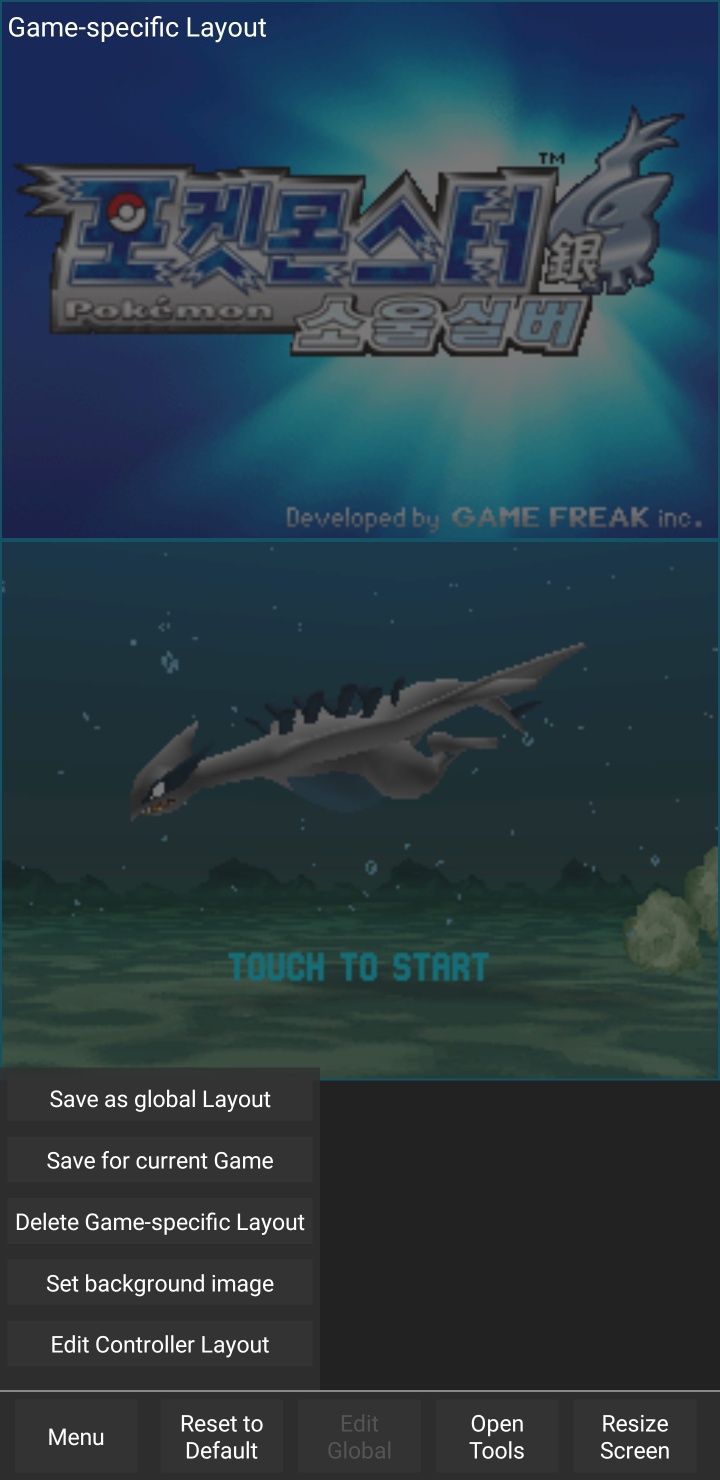
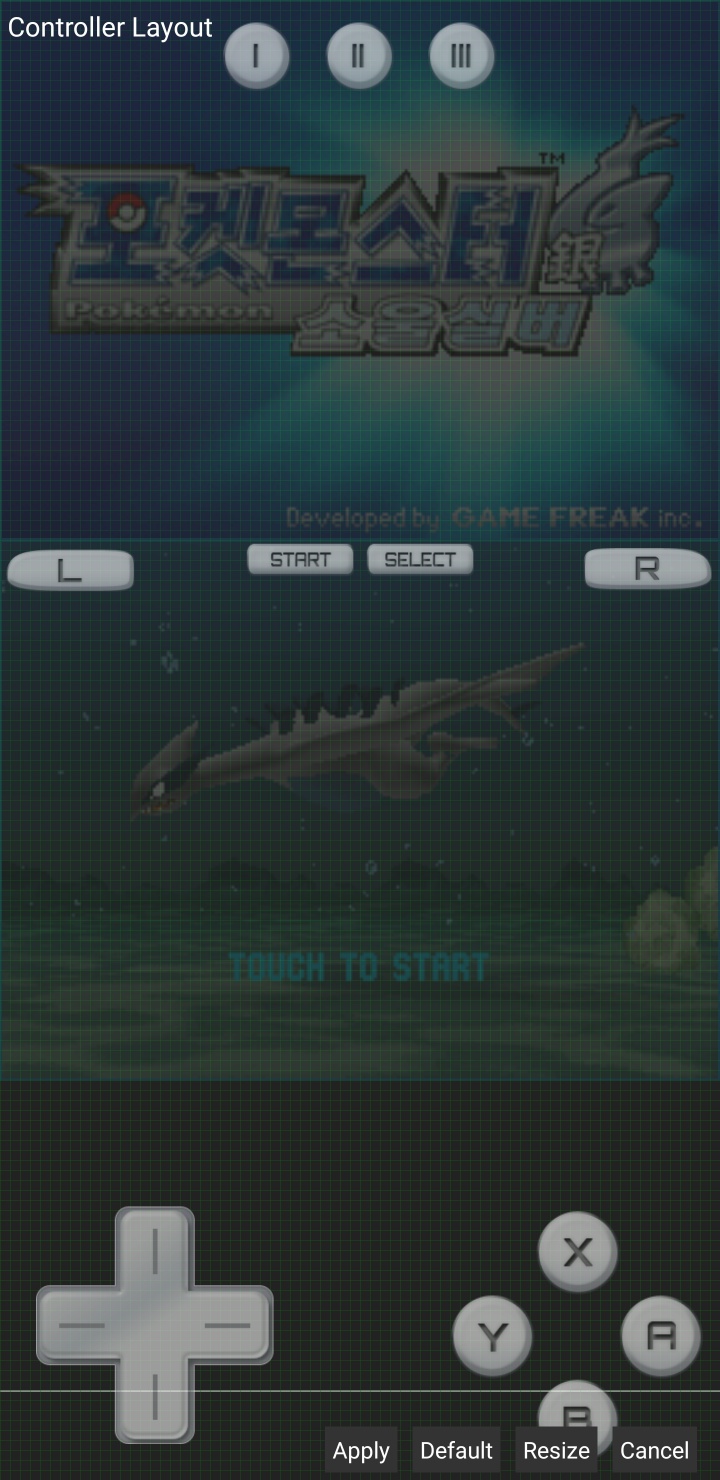
거기서 왼쪽 하단에 보이는 Menu 버튼을 클릭하면 여러가지 옵션들이 나오는데 Edit Controller Layout을 선택합니다.
그 다음부터는 버튼을 원하는 위치로 이동시켜보시거나 혹은 버튼 크기도 Resize 버튼으로 줄이거나 늘려보시고 하면서 자신에게 맞게 레이아웃을 변경하신 뒤에 Apply 버튼을 눌러 적용하세요. 저는 L, R 버튼이 너무 커서 아래 화면이 잘 안눌리는 경우가 많아서 L, R 버튼 크기를 줄여주었습니다. 그리고 수정된 레이아웃을 현재 게임에만 적용할건지 아니면 모든 게임에 대해 적용할건지 결정하셔서 전자면 Save for current Game 옵션을, 후자면 Save as global Layout 옵션을 최종 선택해주시면 됩니다.
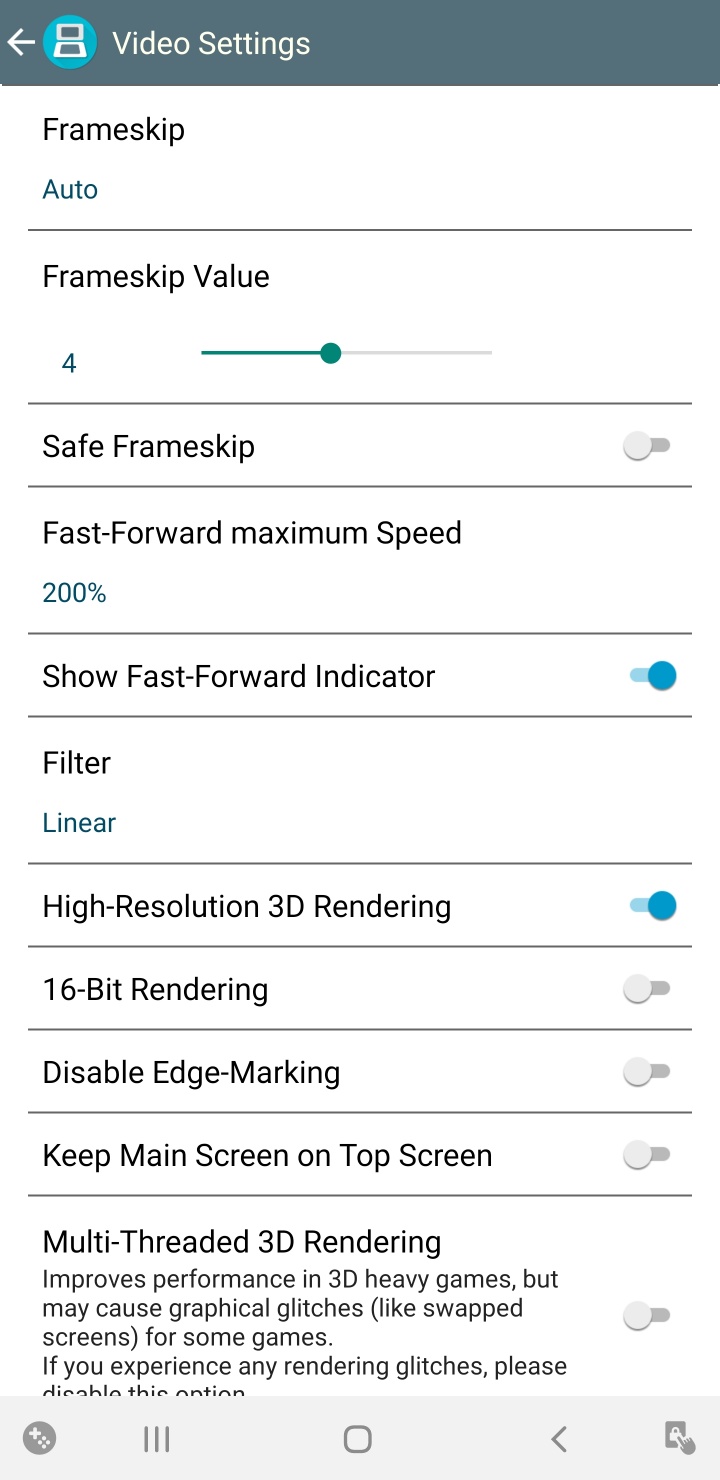
마지막으로 별 건 아니지만 Drastic 앱을 처음 실행한 상태에서 change options-video 옵션으로 들어가보면 중간에 High-Resolution 3D Rendering이라는 옵션이 있는데 이 옵션을 활성화시켜주면 게임 그래픽이 꽤 좋아지게 됩니다. 추천하는 옵션입니다. 이제 모든 설정이 끝났으니 다시 Drastic으로 게임을 즐기시면 되겠습니다.
저처럼 별 생각없이 최근 앱을 막 업데이트 했다가 마치 다 날라간 거마냥 게임도 실행이 안되고 세이브 파일도 못 불러오고 인터넷에 검색해도 아무런 정보도 안나와 패닉이셨을 분들을 위해 제대로 된 정보를 찾아가실 수 있기를 바라며 글을 쓰게 되었습니다.
'포켓몬스터 > 포켓몬 정보' 카테고리의 다른 글
| 2세대 포켓몬스터 크리스탈 한글패치 RC1 (0) | 2021.09.30 |
|---|---|
| 3세대 포켓몬스터 에메랄드 제1차 한글패치 (0) | 2021.02.23 |
| 1세대 포켓몬스터 청(블루) 컬러패치 1.0v (0) | 2021.01.23 |
| 1세대 포켓몬스터 녹(그린) 컬러패치 1.0v (0) | 2021.01.23 |
| 1세대 포켓몬스터 적(레드) 컬러패치 1.0v (4) | 2021.01.23 |

댓글